アクチュエーションポイントをカスタマイズして
自分好みのキーボードに!
キーボードとして使うだけならUSBで接続するだけでいいが、動作のカスタマイズを行ないたいなら専用ユーティリティ「Razer Synapse」のインストールが必要だ。
インストール方法は簡単で、キーボードを接続した後に表示される画面で「インストール」というボタンを押すだけ。インターネットに接続していれば、自動でダウンロードからインストールまでしてくれる。なお、すでにマウスなどのRazer製品を使用し、Razer Synapseがインストール済みという人であれば、新たに入れなおす必要はない。
Razer Synapseで可能な設定項目は多いが、Razer Huntsman V2 Analogで重要なのは「キーボード」という項目になる。
キー設定の変更は「カスタマイズ」でする。使い方は、設定を変更したいキーを画面上でクリック。すると詳細設定項目が開かれるので、ここから変更できる。
まず試してほしいのが、アクチュエーションポイントの変更だ。上の画面では1.5mmとなっているのだが、この部分を見ながら該当するキーを押してみると、アナログ的にバーが変動するのがわかるだろう。
では、アクチュエーションポイントをカスタマイズしてみよう。カスタマイズといっても難しいことはなく、丸いスライダーをドラッグして動かすだけだ。スライドさせてからキーを押し、スライダーの位置までどのくらいの深さで届くのかを確認してみよう。
「カスタムリリース」というのは、キーを離したとみなす深さのこと。通常であれば変更する必要はないが、押しっぱなしにするキーの場合は、このカスタムリリースを少し浅めに設定しておくといいだろう。こうしておくと、キーを押す力を緩めてキーが浮いてしまっても、キーの押下が続いていることになるからだ。
アクチュエーションポイントはキー1つずつ別々の設定にできるが、すべて同じ設定にしたい場合は「アクチュエーション/リリースポイントをすべてのキーに同期」ボタンを押そう。これで、すべての設定を一括して変更できる。
WASDをアナログ・ゲーミングパッドに設定!!
2つの入力を1つのキーで代用も可能に
キーを押した深さを検知できるという特性を活かし、押した深さに応じて異なるキーを割り当てられるというのが、「二次機能の追加」だ。
たとえば、Ctrlはキーボードの角にあるため見なくても押しやすいが、AltキーはよくWindowsキーなどを押し間違えてしまうという人もいるだろう。こういった場合、Ctrlキーの二次機能の追加を使うことで、途中まで押している間はCtrlキー、一番下まで押し下げたときはAltキー、といったように1つのキーで2つの入力を代用させることができるのだ。
なお、この例のように別のキーを割り当てると操作に習熟が必要となり、下手をすると使いにくくなってしまう。別のキーの代用にするよりも、ゲームで銃を撃った後のリロードとか、武器を持ち替えた直後に攻撃する、といったコンビで使う機能を割り当てる方が向いている。ちなみに、二次機能の追加ができるのはキーボードの機能……つまり、単純なキー入力だけ。マクロ実行などを組み合わせることはできないので、その点だけは注意しよう。
これらのキー設定はプロファイルとして保存でき、ゲームによって切り替えて利用可能。通常のキー入力まですべて変更されてしまってキーボードとして役立たない、といったことはないので安心して欲しい。
各キーには文字だけでなく、ゲームコントローラーやジョイスティック、マウス、プログラムの起動など、特殊な機能も設定できる。マルチファンクションダイヤルの設定もこの画面から変更できるので、音量調整以外の機能にしたい場合は、ここでカスタマイズしよう。
特殊な設定として紹介しておきたいのが、「ゲーミングモード」と「クイックリマッピング」だ。ゲーミングモードはゲーム中にWindowsキーやタスク切り替え(Alt+Tab)、強制終了(Alt+F4)を無効化できる機能だ。
ゲーム中にこれらのキーを押してしまうとフルスクリーン表示が解除されてしまったり、ゲームソフトが終了してしまう恐れがある。この操作ミスを防いでくれるわけだ。
クイックリマッピングは、WASDキーをゲームコントローラーのアナログスティックとして扱うようにする機能。キーを押した深さを検知できるアナログオプティカルスイッチだからこそできる機能だ。
この機能を使うには、「BIND」ボタンを押すだけ。試しにWindowsのゲームコントローラー設定を開き、テスト機能を使ってみよう。WASDキーで、X軸/Y軸がアナログスティックのように操作できることが確認できる。
なお、設定としてはWASDにゲームコントローラーのジョイスティック機能を割り当てたのと同じ。本格的にキーボードだけでゲームを操作したいというなら、他のA/B/X/Yボタンなども割り当てたプロファイルを作るのがオススメだ。
ライティングの設定も色だけではない!
複数レイヤーも定義可能
数多くのLEDを装備し、好みの色やパターンで装飾できるというのが、ゲーミングデバイスの魅力のひとつ。このライティング設定は大きく2つの方法があり、ひとつがデバイスのプロファイルに保存される「クイック効果」だ。これは対応するRazerのデバイスをまとめて設定できるもので、明るさや効果、色などをカスタマイズできる。
さらにパターンにこだわりたいというのであれば、「高度な効果」となる「CHROMA STUDIO」を活用しよう。クイック効果と違って対応デバイスを並べて設定することが可能なほか、単一のパターンではなく、領域やキーごとに個別設定もできる点が大きな違いだ。
効果は複数レイヤーとして重ねることができるため、様々な効果を組み合わせることで、ユニークなパターンを作成できる。
この設定例では、上2段を赤で固定し、下4段を緑と黄のウェーブ、そして周囲を音量によって色が変わるオーディオメーターとしてみた。このように、自分好みに細かくカスタマイズできるというのが、CHROMA STUDIOのメリットだ。
ゲームプレーで使用するキーを光るようにしたり、ソフトのショートカットキーでよく使うものは特別な色にする、といった風に使えば、実用性も高くなる。
キーボードとしての使い心地はトップクラス
ゲーマーはもちろん、パソコン好きにも超おススメなのだ
Razer Huntsman V2 Analogは、基本的にはゲーミングキーボードなのだが、アクチュエーションポイントを好みにカスタマイズできたり、キーを自由に変更できたりするという機能は、一般ユーザーにとっても魅力的な部分である。CapsキーとCtrlを入れ替えられたり、あまり使わない無変換キーに別の機能を割り当てられる、というだけでもメリットがある。
ゲーミングキーボードとして見れば、アクチュエーションポイントを浅くできるというのはそれだけキー入力までの遅延を減らせるということ。わずかでも入力を高速に、そして確実にできるという点で、優れたキーボードなのである。
もちろん、これはゲームに限ったメリットではない。軽いタッチで入力するのに慣れれば、指への負担は少なくなり、書類作成、長文メールの入力でも活躍してくれるのは間違いない。また、キーごとに適切なアクチュエーションポイントを設定することで、力の弱い小指での押しそびれや、力の強い親指での誤押しといったミスも防げるようになるため、入力効率も向上する。
ゲーマーにとってはもちろんだが、ゲーミングキーボードだからといって購入対象として見ていなかった一般ユーザーにこそ、体験してもらいたいキーボードだと感じた。実売で3万円を超えるが、それだけの価値はある製品なのである。
からの記事と詳細 ( ON/OFFの深さを1キー単位で設定できるゲーミングキーボード「Razer Huntsman V2 Analog」レビュー (2/2) - ASCII.jp )
https://ift.tt/3cLBb6b
科学&テクノロジー
Bagikan Berita Ini

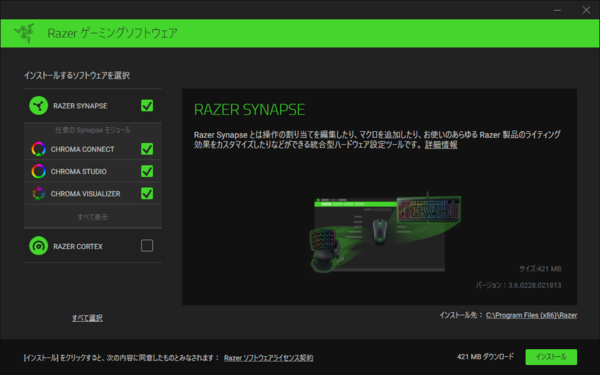
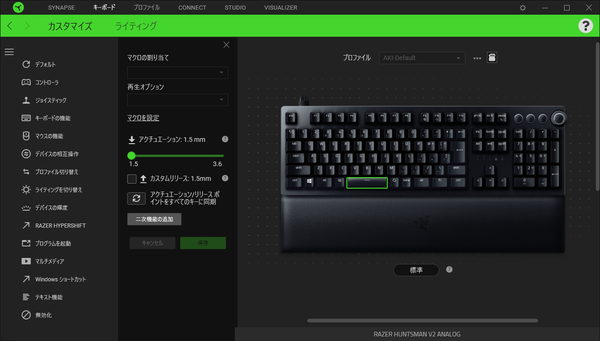
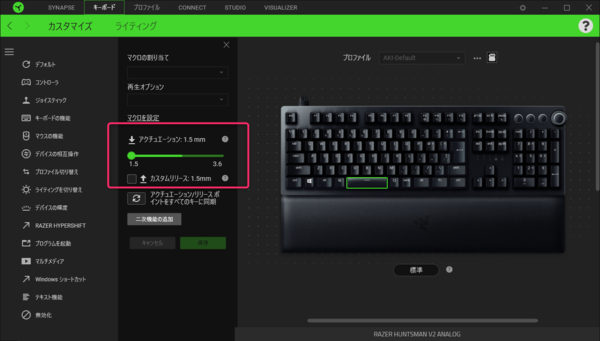
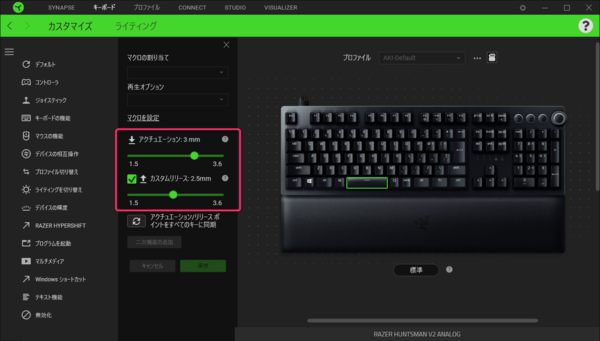
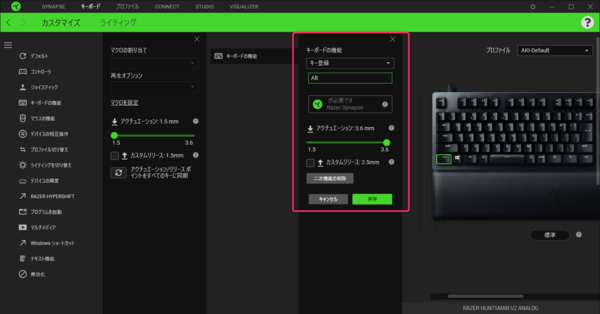
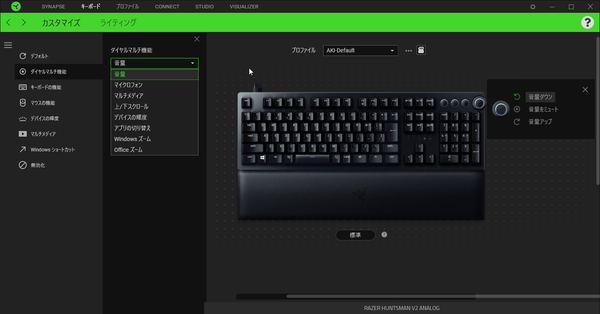
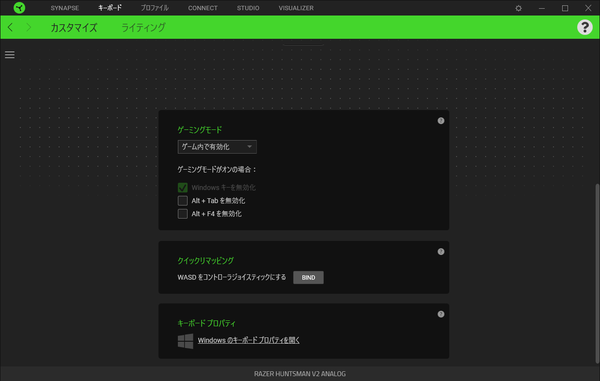
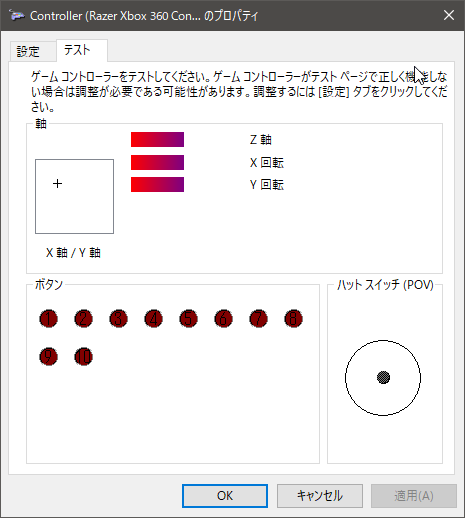
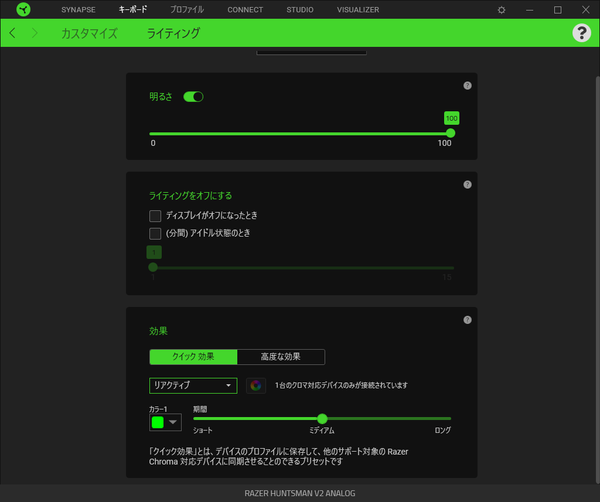
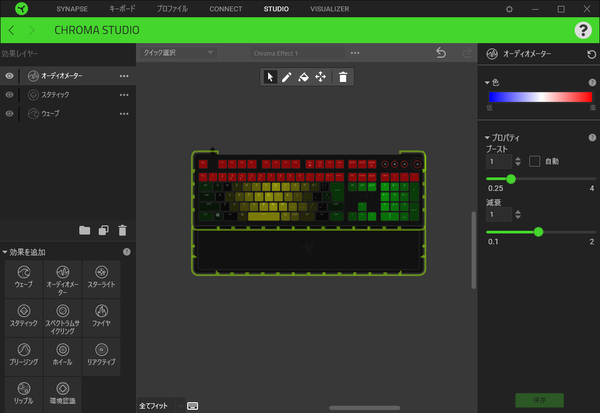
















0 Response to "ON/OFFの深さを1キー単位で設定できるゲーミングキーボード「Razer Huntsman V2 Analog」レビュー (2/2) - ASCII.jp"
Post a Comment